臺灣Galaxy S3吃雷根糖,Samsung釋出Android 4.1官方更新
Samsung正式在臺灣釋出Galaxy S3的Android 4.1 Jelly Bean系統更新,即日起一般通路版的Galaxy S3智慧型手機,接上電腦版同步軟體Kies後,就能升級為Android 4.1新系統。更新之後的Galaxy S3,新增加「基本模式」與「簡易模式」兩個主螢幕配置;另外先前在Galaxy Note 2出現的「封鎖模式」也移植到Galaxy S3中;其他介面的改善還包括通知欄與桌面資料夾顯示等內容。
Galaxy S3升級步驟:Kies更新、電池電量50%以上
隨著Samsung Taiwan釋出最新的Jelly Bean系統官方韌體,手上有Galaxy S3的用戶也終於可升級至最新的系統。在手機升級之前,首先要確認Samsung同步軟體Kies是否升級至最新版本;另外手機電池的電量也要在50%以上,系統才會開始升級。
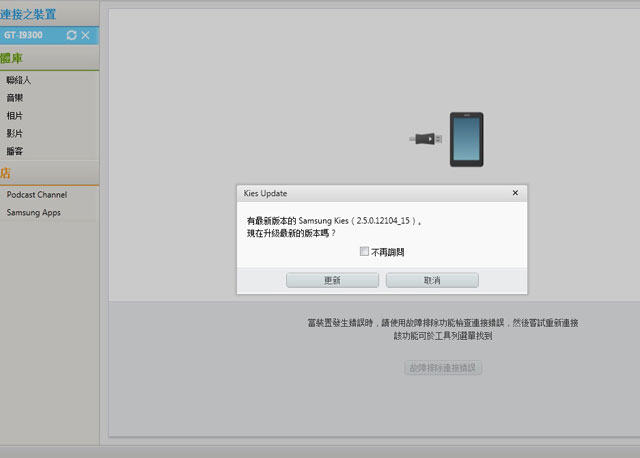
更新韌體前,先確認Kies是否升級至最新版本。

當Kies更新完畢後,就可以將S3和電腦連接。

連接之後,螢幕就會出現是否升級的選項,最新版LK2的韌體就是Android 4.1.1系統。

升級之前,系統會出現警示,提醒使用者注意手機電量並備份資料。

開始升級,Kies下載需要的檔案資料。這個過程所耗費的時間大概是3-5分鐘,依照網路速度的不同而有長短。

手機的畫面,在下載的時候,務必保持傳輸線與手機的開機連線狀態。

之後手機端也開始收到韌體資料,下載時間大概是5分鐘。

手機端下載完成並更新後,Kies上就會出現提示,要使用者將手機重開機、中斷、並重新聯接傳輸線。
Galaxy S3全新Android 4.1介面

首先在通知欄部分,主要的icon位置都有了變化,紅色框框內就是新的位置;另外原本的「駕駛模式」快捷鍵,則替換成「封鎖模式」快捷鍵。

通知欄可設定耳機連接後出現的快捷鍵,同時螢幕截圖之後,也會在通知欄顯現出來。

更新之後的手機桌面,按下功能鍵後會出現新的2個功能,分別是新增Apps或Widget,以及更換桌布。同時新系統在某些介面上也內建有指示的圖像。

桌面資料夾改用全新的圖示,如畫面中紅色框框內顯示的,裡面將所有App icon堆疊在一起。

圖左是資料夾打開的樣子;圖右則是在桌面長按icon出現的選項,可以看到上方會出現資料夾或頁面的選擇,能讓使用者新增到不同的目的地,或者也能選擇刪除該icon。

圖左是長按Home鍵會出現的多工介面,可以看到下方新增3個圖示,由左至右分別是工作管理員、Google Now、清除清單。圖右則是長按電源鍵出現的畫面,在前幾次更新中,已經加入了飛航模式、數據開關、靜音、震動、音效,而本次更新則將 靜音、震動、音效3個功能以icon圖示呈現。

更新之後,鍵盤的位置也有所改變,可以看到紅框內的語言切換位置一致了;另外長按第一排的按鍵,就能輸入數字,無須再切換到數字模式。

更新之後,在世界時鐘方面可快速選擇各地城市;另外網頁分享的選項,也從文字變成圖像icon。

設定頁面大致保持原本的形態,新介面把鎖定螢幕的選項獨立出來,同時也把帳號資訊放在第一層的頁面上。

新增的「基本模式」與「簡易模式」 兩個主螢幕配置;「簡易模式」主要是針對初學者或年長者所設計的全新功能,能讓手機介面更單純,圖形也較大。「基本模式」則提供原本的介面。

新增的「封鎖模式」功能,能在指定的時間內,關閉指定的通知功能,例如電話來電、LED等;如果有重要電話不想漏接,也能設定白名單,讓指定的聯絡人可以找的到你。

S3的LED指示燈新增「語音錄製」時的通知功能;另外本次最新韌體的版本為LK2。

伴隨Android 4.1系統新增的Google Now功能,基本的操作模式與Android原生相同。

一樣可指定對應的功能,並可搜尋手機內App的資訊。

更新之後的S3,子母畫面提供可放大縮小的功能。首先在影片播放程式中選一段影片播放,並按下切換按鍵,讓影片在桌面播放。

在影片上方使用兩指縮放的手勢,就能將影片放大或縮小。

另外S3更新後,在錄影介面也改善使用效率。現在錄影時可按暫停,但不會中斷錄影,等需要繼續錄的時候再開始錄。

更新後的S3,開機後將RAM清除之後約有325MB的空間;而開機使用一段時間後,剩餘空間約在100MB的水準。

使用Quadrant Standard與安兔兔跑分軟體測試,得分維持與先前類似的水準。



![[U評論] 華碩最新手機Zenfone 4優缺點分析](http://image.u-3c.com/3csummaryimage2_5686.jpg)

 Samsung宣布Galaxy S8再推新色「冰湖藍」,預計自5月26日起,於三星智慧館與網路購物平台正式開賣,單機建議售價24,900元。
Samsung宣布Galaxy S8再推新色「冰湖藍」,預計自5月26日起,於三星智慧館與網路購物平台正式開賣,單機建議售價24,900元。 Sony Mobile正式在臺發表全球首款4K HDR影音娛樂超旗艦 Xperia XZ Premium,單機售價24,900元。
Sony Mobile正式在臺發表全球首款4K HDR影音娛樂超旗艦 Xperia XZ Premium,單機售價24,900元。 Sony 發表2017全新BRAVIA電視系列,全面支援HDR(High Dynamic Range高動態範圍)。
Sony 發表2017全新BRAVIA電視系列,全面支援HDR(High Dynamic Range高動態範圍)。 Sony 發表最新專為車用攝影機開發的1/2.7吋CMOS感光元件IMX390CQV,具有245萬有效畫素,預計於2017年五月推出。
Sony 發表最新專為車用攝影機開發的1/2.7吋CMOS感光元件IMX390CQV,具有245萬有效畫素,預計於2017年五月推出。 Bose在臺灣發表全新家庭娛樂系統Lifestyle 650/600,兩款產品主打無線家庭娛樂、高階豪華的環繞音效與出色的設計;同步亮相的還有已上市的SoundTouch 300 Soundbar。
Bose在臺灣發表全新家庭娛樂系統Lifestyle 650/600,兩款產品主打無線家庭娛樂、高階豪華的環繞音效與出色的設計;同步亮相的還有已上市的SoundTouch 300 Soundbar。 Samsung發表最新Galaxy S系列旗艦手機,共有5.8吋的Galaxy S8及6.2吋的Galaxy S8+兩種選擇。
Samsung發表最新Galaxy S系列旗艦手機,共有5.8吋的Galaxy S8及6.2吋的Galaxy S8+兩種選擇。 華碩發表最新Zenfone Live手機,主打美顏直播功能,支援多款直播平台,單機建議售價4,990元。
華碩發表最新Zenfone Live手機,主打美顏直播功能,支援多款直播平台,單機建議售價4,990元。 中華電信推出MOD 4K影視服務,首波開放HiNet光世代300M尊榮客戶預約申裝,更將以「MOD台灣影視4K升級計劃」。
中華電信推出MOD 4K影視服務,首波開放HiNet光世代300M尊榮客戶預約申裝,更將以「MOD台灣影視4K升級計劃」。 小米台灣發表兩款新手機,分別是小米Note2、紅米Note 4X,建議售價依序為16,999元與4,999元。
小米台灣發表兩款新手機,分別是小米Note2、紅米Note 4X,建議售價依序為16,999元與4,999元。