近來智慧型手機市場開始吹起一股「大」螢幕的風潮,而帶起這股熱賣趨勢的,相信多數人都會立即聯想到第一代的Galaxy Note機種。的確,可能連Samsung在當初發表的時候,也沒想到大螢幕手機會如此受到歡迎。就以銷售成績來看,未來旗艦款的智慧型手機,大螢幕似乎是一項必備的要素。
但是只有「大」還不夠,Samsung進一步整合Wacom專利技術的電磁筆S Pen,讓使用者能夠在大螢幕上隨意塗鴉筆記,更區隔出Note與其他大螢幕手機的差異性。
雖然Galaxy Note 2上市已有一段時間,不過Samsung官方才在日前釋出Android 4.1 Premium Suite 升級套件,因此U-3C也藉由這次升級的機會,把焦點放在新的升級功能,以及S Note與S Pen的使用介紹,讓讀者瞭解Galaxy Note 2升級後的新功能。
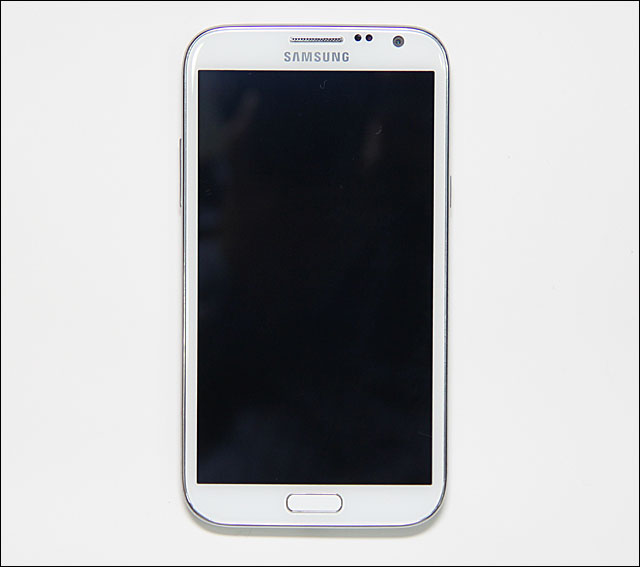
Android 4.1 Premium Suite 升級套件
在日前,Samsung Taiwan官方正式宣告並釋出 Android 4.1的升級訊息;而在稍早,Galaxy Note 2也已經可以升級到最新的Android 4.1.2作業系統版本。
最新版的系統新增不少功能,像是稍早釋出的「多重視窗 Multi Window」,以及最新版才有的「相片備註(正面)」、通知欄快速設定鍵自訂、S Note懸浮開啟等。因此本篇重點將放在新增加的功能,以及S Note的應用,而對於Galaxy Note 2的外型,或基本操作介面有興趣的讀者,也可以參考U-3C先前的Note 2新聞報導。
首先是多重視窗 Multi Window功能,這個功能在前一次Android 4.1.1升級中其實就有內建,而這次我們一起放在測試報告中介紹。該功能可以讓使用者在一個畫面中,執行兩個不同的程式。不過目前支援的程式,仍以Samsung預設的幾項才能使用,未來是否會開放給一般使用者自訂,還無法確定。




多重視窗的實際應用
筆者初次使用多重視窗時,總覺得畫面太小而不實用,但多用幾次便會發現,其實兩個視窗的大小是可以調整的,而且你也可以直接按下icon而不要拉動,程式就會以100%的畫面開啟,操作起來其實和Android的多工介面很像。
另外比較方便的,就是開到資訊需要分享的時候。以往在FB或網頁上看到想抄寫的內容,往往需要退出後,再啟動S Note記錄,但有了多重視窗後,其實可以直接開啟兩個視窗直接抄寫,如果要記下的內容比較多的時候,就顯得很實用,因為不用一直記憶要寫的東西,而且寫完之後把S Note關閉,就能繼續剛剛的瀏覽進度。








S Note懸浮開啟
先前在Note 2發表之初就搭載的S Pen預覽功能,在本次的更新中也有功能上的改良。原先S Pen預覽只能「觀看」內容,而不能「開啟」內容,例如S Note就不支援,如果使用者想開啟預覽的S Note檔案,還必須另外選擇進入資料夾或下一層後,才能開啟該檔案。
而最新的系統更新則支援直接點選開啟的功能,舉例來說,使用者以S Pen預覽的S Note的同時,如果看到想開啟的檔案,只要在上面點選一下,手機就會自動開啟那個檔案;如此一來,操作上不僅更為直覺,也增添了S Pen的使用誘因。





其他Android 4.1.2新增功能
其他Android 4.1.2系統的新增功能,還包括通知欄快速設定鍵自訂、Group Cast分享功能、相片正面備註、以及音量鍵可設定成快門鍵的功能。
其中通知欄快速設定鍵自訂的功能,可允許使用者在內建的15項快捷鍵中,挑選出適合自己使用習慣的按鍵,並擺放在通知欄上方,目前Samsung方面還未開放此功能的自訂化,因此數量只限於內建的15個。





S Pen功能介紹
看完Note 2的Android 4.1.2新系統功能,接著要介紹的是S Pen的功能。
本次Galaxy Note 2的S Pen,依然使用Wacom專利技術的電磁筆,不過Samsung將其升級,新的S Pen擁有1024階的靈敏度,比前代Note手機的S Pen提升4倍,同時筆身也加粗,讓手寫時可以更穩定。
Note 2的S Pen和手機有著更強的整合性,例如將S Pen抽出來後,手機就會自動解鎖;而如果使用者有設定S Pen的進階功能,例如Popup Note、S Pen防護、懸浮預覽等功能,就能對應多種的使用方式,等於從螢幕解鎖開始,到筆記書寫、多媒體內容、一直到螢幕鎖定,S Pen都有對應的功能。



S Note基本功能
看完S Pen後,接著是S Note的基本功能。
首先從S Note最基本的功能開始談起,新一代的S Note在一開始就有許多版型可以挑選,例如會議筆記、雜誌、食譜、旅遊等,不同的版型會有不同的特色,能幫助使用者快速套用Note的架構,只要按照版型預設的結構,就能夠看出和一般普通筆記不同的效果。
另外針對各種族群,例如教育、商務等人士,Note 2也有內建不同的範例,提供成品的樣式讓使用者參考。





S Note創意功能
在Galaxy Note 2上,S Note的功能可說是有明顯的進步。首先Note 2支援套索截圖去背功能,也就是說,使用者可選擇將螢幕內任何一個畫面裁剪下來,不管是聊天軟體的表情符號、網頁上的一個圖示、或是手機內任何一個功能畫面,都能作為S Note的素材,經過編輯後分享給其他人觀看。








圖層功能與S Pen筆觸
前面有提到S Note內的編輯功能,可以選擇物件或圖片的圖層效果,有了這個功能後,使用者如果有多種資訊要包含在同一個畫面時,便可利用堆疊的方式,把最重要的圖片,或筆記主體放在最上層,而輔助資訊則當成背景。例如像是地圖就可以使用這類的功能。
另外第二代S Pen的筆觸,比起第一代有更明顯的進步。首先是觸感壓力的提升,第二代S Pen支援1024階的感應技術,如果設定毛筆字時,就能模擬出粗細與輕重的手寫觸感。其次是S Pen的設計,第二代的S Pen外型比第一代的更長更粗,手感更類似一般的原子筆,因此拿握起來也更舒適。









S Note小技巧
雖然Galaxy Note 2的5.5吋螢幕對於一般的手機來說,尺寸已經相當大了,但如果需要經常書寫的人,可能會時常覺得螢幕仍然不夠容納想寫的內容,或者是文字能夠再細膩一點,以便能書寫更多。
這裡試用組要分享2個小技巧,可以幫助提升書寫的便利性。第一個就是將手機90度橫置,這時候螢幕會跟著放大,而且橫向顯示也更長,適合橫式書寫時使用。另一個就是用雙指縮放的方式,將螢幕放大,就可以精確的書寫在想寫的內容上。








美工圖案與創意素描
有時候利用S Note製作照片分享給好友時,如果照片不多,會覺得內容有點空虛,這時候就可以使用S Note內建的美工圖案與創意素描等效果,來增加趣味性。
S Note的美工圖案,有點類似Line的貼圖功能,可以達到點綴的效果,但比較可惜的是似乎不支援自行擴充圖檔;另外一個創意素描,則是以「素描」作為貼圖的主體,使用者貼上去的素描,基本上已經是一個完成的圖案,即使不加修飾,也具備一定的完整性。創意素描支援使用者自行擴充,可將自己書寫或畫的內容,加入資料庫中。






S Note的文字功能
在S Note中,除了手寫的功能外,使用者也能以文字的方式輸入,而這些文字內容基本上也擁有物件修改的特色,例如加框、加粗、換顏色、換樣式、縮排、對齊等。
另外Samsung也在S Note內建Wolfram alpha的搜尋功能,簡單來說,這個搜尋功能具備一定程度的運算功能,例如你輸入「2010 Taiwan GDP」之後,得到的結果不是一堆網頁,而是直接跑出臺灣GDP的圖表;因此,對於商務人士來說,這個搜尋功能可以過濾多餘的資料,而顯示最有用、或是經過計算的資料。





S Pen筆勢功能
如果說第一代Galaxy Note的重點是導入S Pen功能,那麼在Note 2上,可以明顯感覺到Samsung意圖將S Pen擴大使用的層次。Note 2內建全新的S Pen筆勢功能,這項功能是獨立於S Note之外的,在任何模式下均可使用。
簡單來說,S Pen筆勢功能可以結合筆寫與指令的內容,當你在螢幕寫上「@ Wu」,就能立即啟動email功能並寫信給聯絡人中的Wu;而指令筆勢則可呼喚出特定的程式,或特定的模式,舉例來說,當我想區分出公作與家用模式時,只要先在筆勢內容中設定完畢,之後就能透過書寫某一個文字或符號,立即啟動指定的模式。






電量使用
Galaxy Note 2的一項使用優勢,就是內建3,100mAh大容量的鋰電池,而根據試用組的測試結果,針對一般的中度使用情境,在WiFi開啟13小時、3G數據連線開啟7小時、資料同步全開、螢幕亮度自動、螢幕開啟約1小時23分鐘的條件下,使用20小時後手機約還剩餘50%的電力,手機電量算是相當耐用。
另外在模擬重度使用的情境下,測試組則分別針對Note 2出廠搭載的Android 4.1.1系統,以及新升級的Android 4.1.2系統作比較。結果發現,原始的系統約可使用4小時56分的時間,而更新後的Android 4.1.2系統則可使用約5小時49分鐘的時間。








考量到一般普通使用者的習慣,試用組在升級Android 4.1.2新系統後,並沒有將手機清除設定,也沒有進入recovery mode清除程式與cache資料,同時使用的是官方的Kies軟體升級。而電量測試的結果,不代表每支Note 2都相同,讀者可以多方比較參考。
結論
實際操作下來,筆者認為Galaxy Note 2所有擁有的順暢度、電量表現、以及功能的豐富性,其實已經超越Galaxy S系列,成為新一代的Samsung旗艦代表機。
而雖然就銷售量來說,Galaxy S系列還是主流機種,不過 Note系列已經有急起直追的趨勢;此外,經過Galaxy S2與Galaxy Note、以及Galaxy S3與Galaxy Note 2的發表經驗來看,Samsung似乎偏好在S系列塑造新的設計元素與功能,之後再透過 Note系列把規格攻頂,因此如果你買手機的考量是最好的硬體效能,那麼Note系列會是Samsung品牌中比較好的選擇。
另外針對最新的Android 4.1.2 Premium Suite 升級套件,Note 2也新增很多功能,其中「懸浮開啟」的功能,讓懸浮預覽的實用性提升,其它讓試用組覺得比較實用的功能,還包括音量鍵支援快門功能,以及通知欄快速設定鍵自訂的功能。不過Note 2也有不少功能讓試用組覺得有點雞肋,像是S Pen筆勢功能、體感操作太複雜等,這類需要有點時間學習的功能,往往使用起來不夠直覺。但整體來說,升級到最新系統的Galaxy Note 2,還是值得推薦的一支手機。




![[U評論] 華碩最新手機Zenfone 4優缺點分析](http://image.u-3c.com/3csummaryimage2_5686.jpg)

 Samsung宣布Galaxy S8再推新色「冰湖藍」,預計自5月26日起,於三星智慧館與網路購物平台正式開賣,單機建議售價24,900元。
Samsung宣布Galaxy S8再推新色「冰湖藍」,預計自5月26日起,於三星智慧館與網路購物平台正式開賣,單機建議售價24,900元。 Sony Mobile正式在臺發表全球首款4K HDR影音娛樂超旗艦 Xperia XZ Premium,單機售價24,900元。
Sony Mobile正式在臺發表全球首款4K HDR影音娛樂超旗艦 Xperia XZ Premium,單機售價24,900元。 Sony 發表2017全新BRAVIA電視系列,全面支援HDR(High Dynamic Range高動態範圍)。
Sony 發表2017全新BRAVIA電視系列,全面支援HDR(High Dynamic Range高動態範圍)。 Sony 發表最新專為車用攝影機開發的1/2.7吋CMOS感光元件IMX390CQV,具有245萬有效畫素,預計於2017年五月推出。
Sony 發表最新專為車用攝影機開發的1/2.7吋CMOS感光元件IMX390CQV,具有245萬有效畫素,預計於2017年五月推出。 Bose在臺灣發表全新家庭娛樂系統Lifestyle 650/600,兩款產品主打無線家庭娛樂、高階豪華的環繞音效與出色的設計;同步亮相的還有已上市的SoundTouch 300 Soundbar。
Bose在臺灣發表全新家庭娛樂系統Lifestyle 650/600,兩款產品主打無線家庭娛樂、高階豪華的環繞音效與出色的設計;同步亮相的還有已上市的SoundTouch 300 Soundbar。 Samsung發表最新Galaxy S系列旗艦手機,共有5.8吋的Galaxy S8及6.2吋的Galaxy S8+兩種選擇。
Samsung發表最新Galaxy S系列旗艦手機,共有5.8吋的Galaxy S8及6.2吋的Galaxy S8+兩種選擇。 華碩發表最新Zenfone Live手機,主打美顏直播功能,支援多款直播平台,單機建議售價4,990元。
華碩發表最新Zenfone Live手機,主打美顏直播功能,支援多款直播平台,單機建議售價4,990元。 中華電信推出MOD 4K影視服務,首波開放HiNet光世代300M尊榮客戶預約申裝,更將以「MOD台灣影視4K升級計劃」。
中華電信推出MOD 4K影視服務,首波開放HiNet光世代300M尊榮客戶預約申裝,更將以「MOD台灣影視4K升級計劃」。 小米台灣發表兩款新手機,分別是小米Note2、紅米Note 4X,建議售價依序為16,999元與4,999元。
小米台灣發表兩款新手機,分別是小米Note2、紅米Note 4X,建議售價依序為16,999元與4,999元。